图片转换器 - 帮助
如果您还没有安装图片转换器,请点击下载并安装
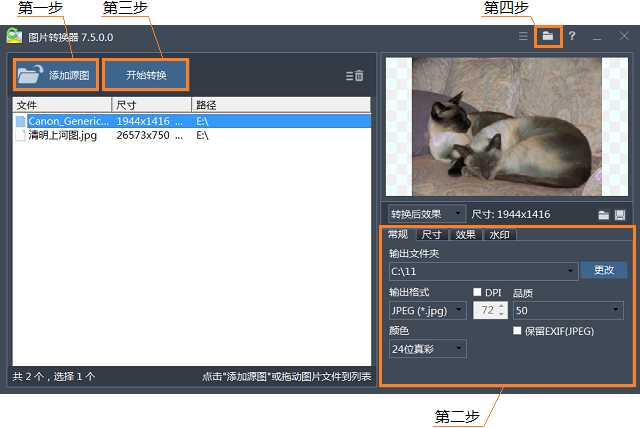
第一步:添加图片源文件。
点击“添加源图”按钮,选择需要转换的图片,或者可以直接把需要转换的图片从文件夹拖动到源文件列表中。
第二步:设置转换参数、预览转换效果。
在源文件列表中选择一个图片,这时会在界面右侧的预览区显示该图片,可以选择显示源图、转换后效果或者无预览,当预览图为“转换后效果”时,设置任何参数都会即时显示转换效果。
设置输出文件的路径:转换后的图片会保存在这个文件夹里。
选择输出图片的颜色:软件提供了黑白、灰度、真彩等8种颜色选项,可以实现从彩色图片到黑白、灰度图片的转换。一般彩色图片建议选择24位真彩。
DPI设置:如果希望输出的图片具有特定的DPI值,请勾选“DPI”项并设置DPI值。如果不勾选“DPI”项,软件会按照源图的DPI值输出。越高的DPI值会使图片在打印时越清晰,比如打印照片需要300或以上的值会比较清晰,一般网络图片为72。
选择输出图片格式:提供14种输出格式,其中PDF、PS、DCX、TIFF可以将多图合并输出为一个文件。JPEG、PNG、JPEG2000等可压缩的图形格式可以按照自己的需求压缩图片,注意压缩的越多图片文件越小,但是图片质量越差。也可以选择输出格式为“原始格式”,比如源文件是PNG格式那么转换后格式也是PNG格式,如果源文件格式不在14种输出格式之内,那么就会统一转换为JPEG格式。
调整输出尺寸和旋转:软件提供“按照比例”、“自定义尺寸”两种方式调整输出图片尺寸。也可以将图片进行90、180、270度旋转,水平或垂直镜像。
特效处理:可以调整输出图片的亮度、对比度。
添加水印:可以使用已经制作好的水印文件(PNG格式),或者创建新的文字水印。并能够调整水印的位置、大小、透明度。
第三步:转换图片。
点击“开始转换”按钮,源文件列表中的图片就会按照您的设置进行批量转换。
第四步:查看转换后的图片。
点击“打开输出文件夹”按钮。
常见问题
关于几种图片格式:
AVIF如果无法识别,请安装微软补丁AV1 Video Extension。
如何把图片转换为PDF?
在图片列表中添加需要转换的源图片。
转换设置 - 输出格式选择PDF(*.pdf)。
选择压缩模式(彩色或灰度图片选择PDF_JPEG,黑白图片选择G4FAX、G3FAX2D,无损压缩选择RLE、LZW,不压缩选择UNCOMPRESSED)。
选择纸张和调整边距,勾选“合并输出”。
开始转换,这样会把列表中所有勾选的源图片转换到同一个PDF文件中,每张源图片占用PDF的一个页面。
如果您希望把每张源图片转换为单独的PDF文件,请不要勾选“合并输出”。
如果当前功能不能满足您的需求,可以下载使用更专业的 图片PDF转换器 软件。
如何制作ICO图标文件?
ICO文件是Windows常用的一种图标文件,这种格式的文件往往包含多幅不同尺寸的图片,尺寸一般为16x16、32x32、48x48、64x64、128x128、256x256、512x512,使用“图片转换器”可以轻松制作ICO图标文件。
首先按照尺寸规范准备好合适的源图片,最好是带透明图层的图片,比如PNG、GIF等,这样制作出来的图标更漂亮,把准备好的源图片添加到列表中。
转换设置 - 输出格式选择ICON(*.ico)。
选择合适的“最大尺寸”,如果源图片超过这个最大尺寸,会被自动缩小。
源图片已经是带透明图层的,请不要勾选“透明处理”,如果源图片是BMP等类型,可以尝试勾选“透明处理”,这样会把源图片左上角的像素颜色作为透明颜色进行处理。
勾选“合并输出”,然后开始转换,就可以把所有勾选的源图片转换到同一个ICO图标文件中了。
如果您希望把每一个源图片转换为单独的ICO图标文件,请不要勾选“合并输出”,这样制作的ICO文件中仅包含一幅图片。
关于付费版本:
本软件的付费版本,支持1张图片转换试用,请试用后再付费。
我们真诚的希望能够解决您的问题,如果您需要退款,请将付款截图、软件名称发送到:zxtsoft@qq.com, 我们会及时处理。